Asset not available
The asset you are looking for is not available to the public.
Go to assets page
Join 163,148+ users already on Brandkit
Your story matters. Help your collaborators find your content, tell your story with confidence, and build a stronger brand. All for a reasonable and fair price. See pricing here.
Book a Demo
~
And/Or you can subscribe to our updates below.
Register/Login to Subscribe
^ Statistics above last updated 3 May 2025
Independent Reviews via Gartner Group

"Easy to use."
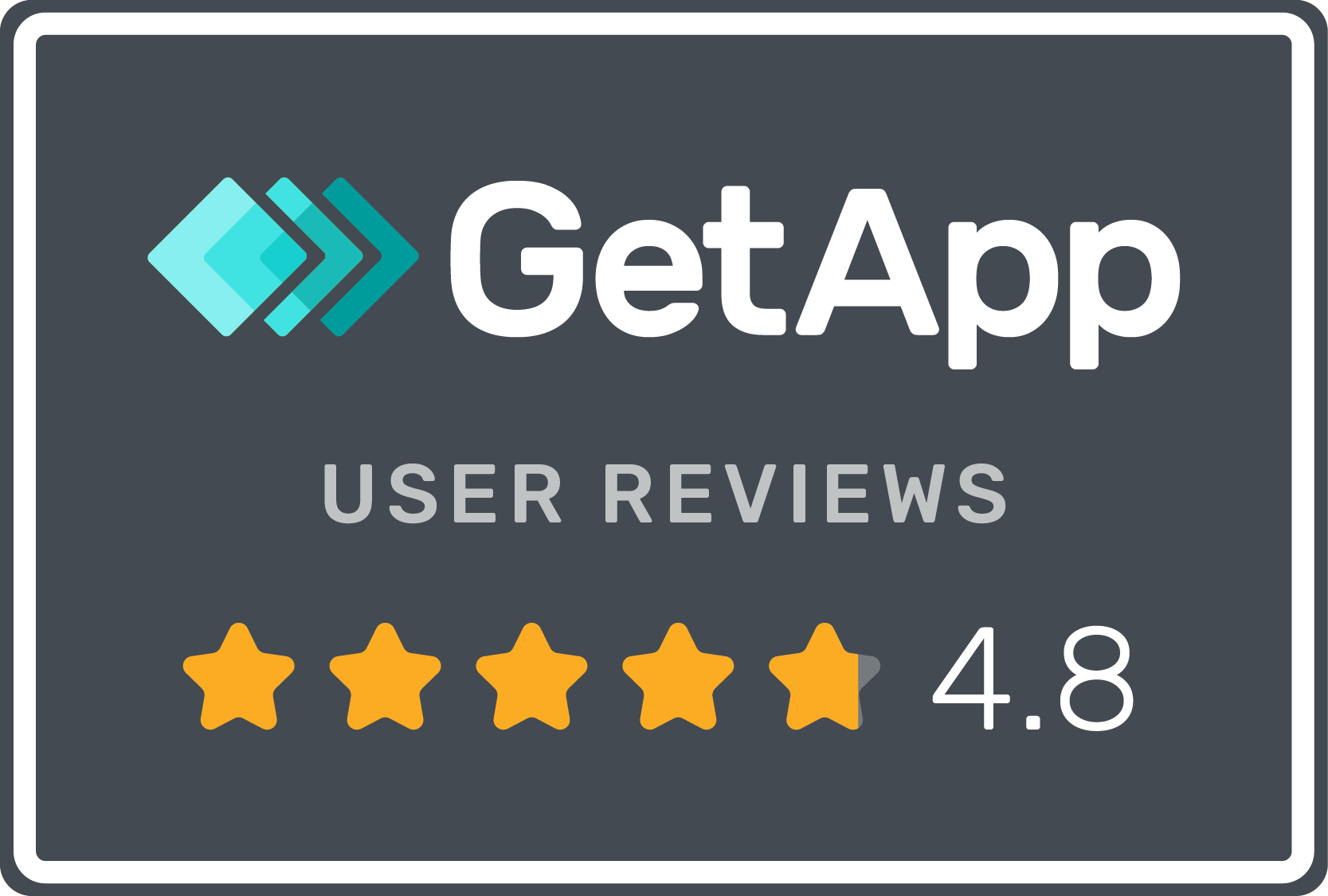
"Great value product."
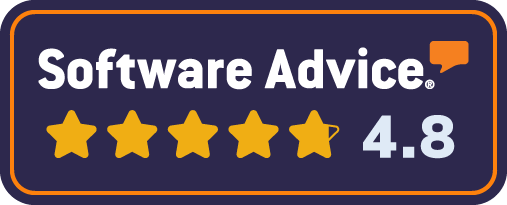
"Great to work with."
×
Get access to exclusive Subscriber Only content and resources when you subscribe.
As a subscriber to, you'll get access to exclusive Subscriber Only content and free resources, plus regular news and critical updates by email.
Register/Login (Free)
×
FOR A LIMITED TIME
Book a Demo now and get 90% off your first month.
Use the button below to book a Discovery/Demo Call, and you'll get 90% off your first month, if you later purchase a subscription.
Note: You must use the button below when booking to qualify for this offer.
Book a Demo (Get 90% off)
* The 90% off your first month's subscription fee offer is valid for new customers only.
