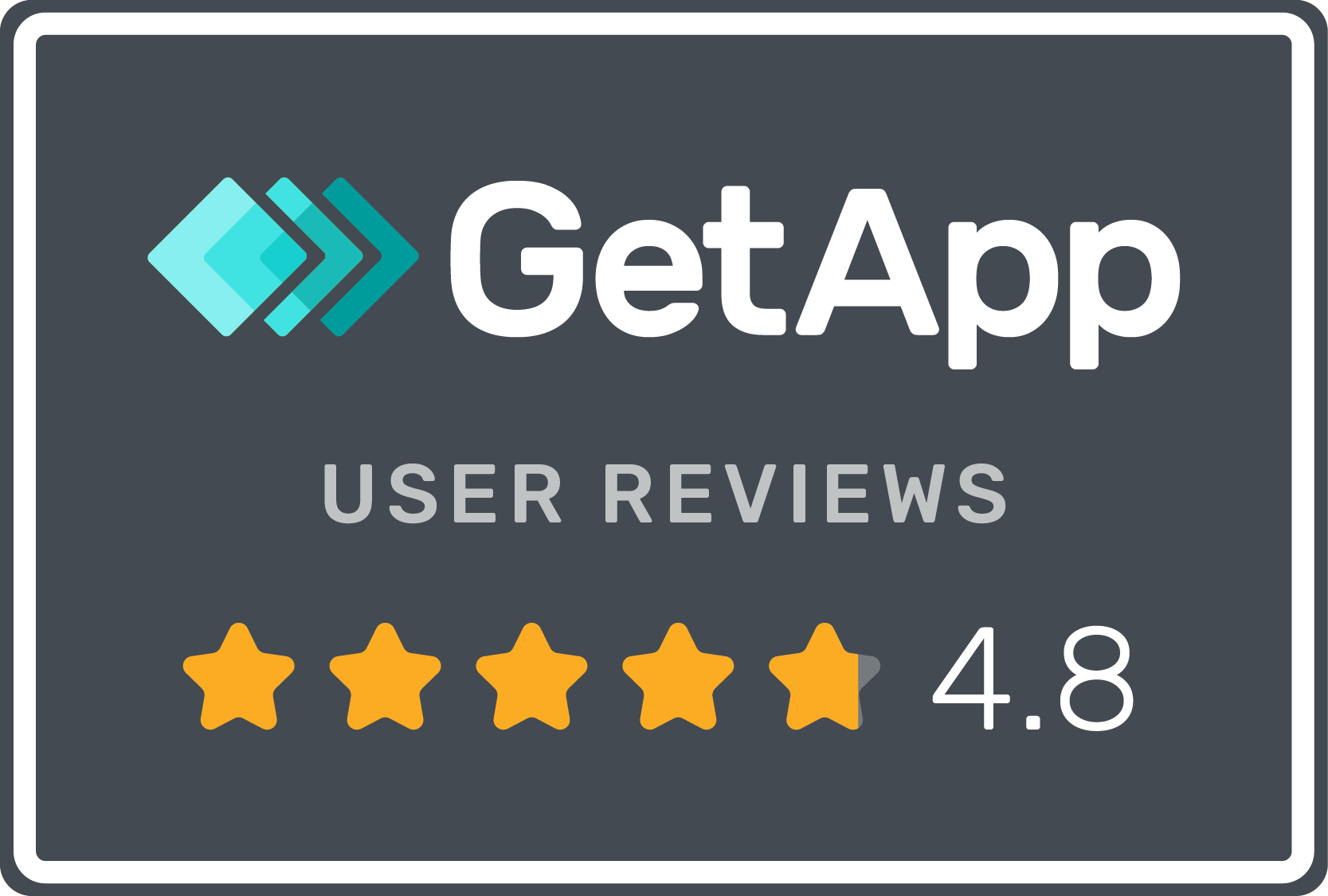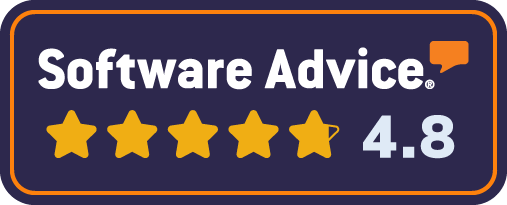Manage Metadata: How do I bulk export and/or import Asset Metadata?
Note 1: This is an Advanced process. Use with care.
Note 2: You will require a User Role with the Manage Metadata ability - typically the user role "Admin".
Note 3: You must first Export the asset metadata to modify before you can Import metadata. You cannot import metadata for assets that do not already exist in your account.
Note 4: It's possible for you to lose previous Meta Data Edits (or screw up your existing meta data) if you do things incorrectly. If in doubt contact Brandkit Support.
To import asset metadata (in order to batch update
You'll find the Manage Metdata page here: Admin > Settings > Manage Metadata.
 <ol>
<ol>Meta Requirements
Here is what each column means and the data required/permitted on a column by column basis.
Col 1 - id - this is the unique asset id generated by the Brandkit system when you upload a file. DO NOT change this.
Col2 - filename - this is the actual filename of the file you uploaded. You cannot change this name once the file is uploaded. DO NOT change this.
If you need to change a filename - you will need to do Archive and then Delete the asset on the system, then change the filename on your local file system and re-upload the file (create a new asset).
Col3 - gps_latitude - Not currently used.
Col4 - gps_longitude - Not currently used.
Col5 - asset_type - this is the asset type that we have determined automatically based on the mime-type of the file uploaded. We cannot always set this correctly without human intervention. So you may wish to update this field. For example a Logo that is an AdobeIllustrator format (e.g. .ai filetype) will be set to an Asset Type of "Artwork". You can however change this asset type to "Logo". Choose from: 'Archive', 'Artwork', 'Audio', 'Collateral', 'Document', 'Font', 'Guidelines', 'Image', 'Logo', 'Postscript', 'Product', 'Presentation', 'Spreadsheet', 'Video'.
Col6 - description - this is the shorter of the two description fields and can take plain text only.
Col7 - long_description - this is the longer of the available description fields. It can take both plain text and HTML code.
col8 - caption - this is a short text field often used as the asset page title (in place of the actual filename) or may appear under images in the search results grid. Should be plain text.
col9 - duration - this is used to record the duration in minutes and seconds that a video or audio asset type will pay for. Duration must be manually entered (it is not extracted from the file). Enter as hours:minutes:seconds (e.g. 01:30:15 = 1 hour, 30 minutes and 15 seconds). Note that the duration time will be overlayed on the asset thumbnail in the search results grid IF the duration is entered.
col10 - audio - this is used to show whether a video has an audio track. Audio must be manually entered (it is not extracted from the file). Set to either TRUE (has audio) or FALSE (does not have audio). No other entry acceptable.
col11 - address - can optionally be used to enter an actual street address for the location of say an image. Typically not used. Plain text only.
col12 - placename - enter the placename of the location where an image was shot. Plain text only. Should sentence case.
col13 - city - enter the city of the location where an image was shot. Plain text only. Should sentence case.
col14 - country - enter the country of the location where an image was shot. Plain text only. Should sentence case.
col15 - region - enter the region of the location where an image was shot. Plain text only. Should sentence case.
col16 - archived - Set to either TRUE (is Archived) or FALSE (is not Archived). No other entry acceptable.
col17 - release - enter the release date for the asset (the date when the asset should become generally available on the system. This defaults to the date the asset/file was uploaded. To change the Release date to some date in the future enter the new date in the date format: YYYY-MM-DD (UTC).
col18 - expiry - enter the expiry date for the asset (the date when the asset should become generally un-available on the system. To change the Expiry date to some date in the future enter the new date in the date format: YYYY-MM-DD (UTC).
col19 - unapproved - this is slightly confusing - if the asset is Approved for general use then set this field to FALSE. If it is NOT yet approved and should be unavailable for use set Unapproved to TRUE.
Note all assets are set to Unapproved = TRUE upon upload. You must specifically approve all assets for general use before they will appear in the Portal.
col20 - credit - this is the field used for attribution information. Typically the name of a photographer or the owner of the IP in the asset. Appears in download forms and asset details. Plain text only.
col21 - usage_note - this field can be used to add additional usage guidance to user. Appears in download forms and asset details. Plain text only.
col22 - version - this field is for version numbers and will be auto-populated by the system. DO NOT EDIT.
col23 - weight - this field is used to give a weighting for sort order purposes only. Enter a plain number. The higher the number the more weight or importance the asset will have. Plain numbers only from 0-100 (no decimal points) allowed. If you don't want to add a weighting leave black (the default setting).
col24 - weight_reason - this is an optional field to provide a reason the asset has been given it's weight. This reason can be selectively displayed to users in the web portal (custom design required).
col25 - additional_reference - this is an optional field that can be used for a referencing a file. For example: A barcode for a product image, A photographers code for an image, etc. Enter plain text and/or numbers.
col26 - related_assets this is a special field that is populated with the asset id(s) of any child assets from an asset relationship. You can relate any assets together by clicking Add Relationship on an asset detail page (Admins only). Note only the id's of the child assets in a relationship are shown. The reverse relationship to the parent asset if IS NOT shown in the child asset. This is an Advanced concept - please seek help if you are unsure.
col27 - tags - this field is for the manually entered tags of an asset. Enter your tags separated by a semi-colon (;). You can have multi-word tags with spaces as well as long as they are separated by a semi-colon. Tags should also ideally have sentence case for consistency. Note there are several automatically entered tags that will appear in the portal and for search including, the orientation tag, location fields such as Region generate a tag, tags for each Licence and Brand as well. Note: If importing meta data you can add any new tag you wish to and the import process will create an Approved Tag (that can be used again inside the app as an Approved Tag) and apply it to the asset. Enter as plain text only - sentence case preferred for consistency.
col28 - licenses - this field is for the pre-configured licence names only. You cannot enter any old thing. Enter plain text in exact same case and spelling as configured in the system. An asset can belong to none or one licence at a time. To use a new Licence you will need to contact Brandkit support to get a new Licence configured for you before you can use it.
col29 - brands - this field is for the pre-configured brand names only. You cannot enter any old thing. Enter plain text in exact same case and spelling as configured in the system.
An asset can belong to none, one or many brands. To use a new Brand you will need to contact Brandkit support to get a new Licence configured for you before you can use it.
Happy Branding :)
Manage Metadata: How do I bulk export and/or import Asset Metadata?
You can bulk/batch update Asset Metadata by exporting a .csv file, manipulating in some external application, and then importing it back.