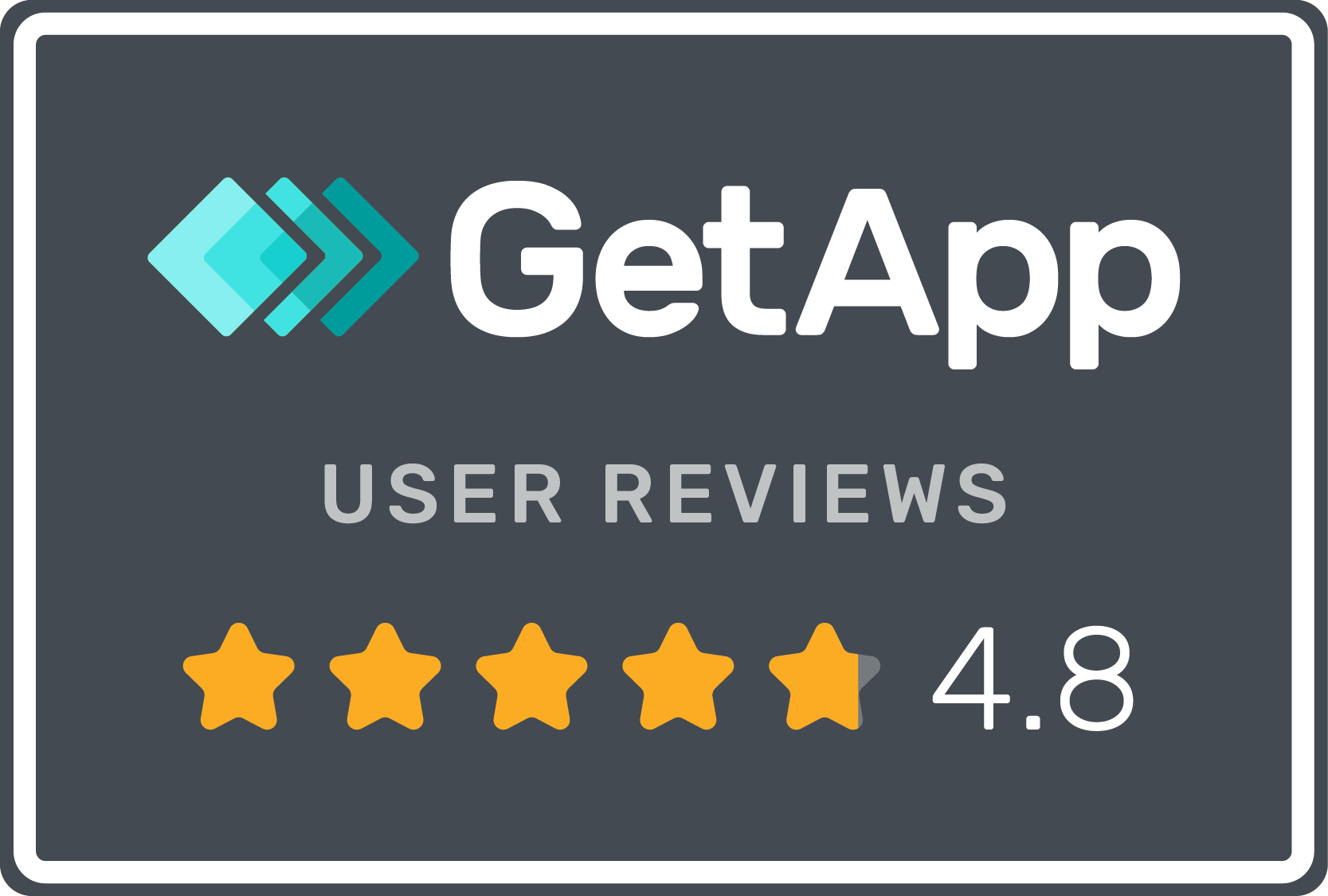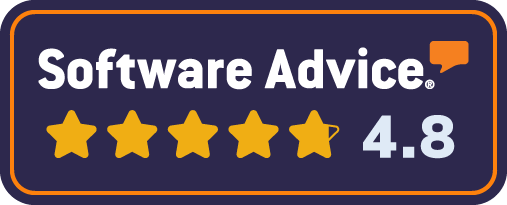How to use the Blog/Posts feature

Brandkit accounts include an optional Blog feature that enables the writing of Posts.
When the Blog option is turned on in your account, the Blog option will appear in your main navigation menu (unless you have a customised Nav).
The Blog page (.../blog)
Below is an example of the Blog page for the Brandkit marketing site.
 <h2 class=”intercom-align-left”>Anatomy of the Blog page</h2>
<h2 class=”intercom-align-left”>Anatomy of the Blog page</h2>
(1) Blog page title and count of Posts shown and found.
(2) Each Post typically (but optional) has a Primary Image.
(3) Each Post has a Title, Author/Contact, Publish Date shown above the Post Summary (aka Excerpt)
(4) Each Post has a Read more link which navigates to the individual Post page.
(5) Topics panel with a list of Tags related to Posts.
(6) Recent Posts panel with a list of recent posts in chronological order.
(7) A Subscribe/Unsubscribe to email updates button
---
Search by Topic Tag
When a user clicks a Topic Tag the page will display Posts filtered by that Tag.
In the example below the user clicked the Destination Marketing tag and found 3 Posts on that Topic (i.e. with that tag).
The URL will be something like: https://www.brandkit.io/blog/with_tag/92622
 <h1 class=”intercom-align-left”>Posts page (…/posts)</h1>
<h1 class=”intercom-align-left”>Posts page (…/posts)</h1>There is also a Posts page that looks a lot like the Assets page.
 <p class=”intercom-align-left”>This enables the <b>searching of Posts</b> using multiple tags with a choice of <i>and/or search strategy</i>, just like in Assets.</p>
<p class=”intercom-align-left”>This enables the <b>searching of Posts</b> using multiple tags with a choice of <i>and/or search strategy</i>, just like in Assets.</p>Here's a live example https://www.brandkit.io/posts
Search Results are shown as Post Cards which display the Primary Image, Publish Date, Title and Summary, for each Post found.
You can click a Card to go to the specific Post page, for example https://www.brandkit.io/blog/destination-marketing-needs-product
Note that you can also target specific Post search using simple URL with tag parameters e.g. https://www.brandkit.io/posts?tags=Destination%20Marketing
So this make it possible to add a link from landing page tiles, hrefs, images, etc to a specific collection of Posts. Or link from an external site or say social media post. Or share the URL with anyone via email.
---
Subscribing to Blog/Post Updates
Users can also Subscribe to updates with the Subscribe button on the Blog or Post pages provide they are logged in.
If logged out, the user must Login (or Register and Login) before they can Subscribe (or Unsubscribe). Once logged in the button changes to Subscribe.
Subscription is tied to the Users Brandkit Profile and can also be seen and changed in the users My Profile page.
Once Subscribed - nothing really happens other than the fact that the Users profile is updated - we don't send out any emails (currently) when you add a new post.
It's up the Brandkit account owner to download their User list as a CSV (which includes a column for Subscription) and then import those subscribed users into whatever email system you use for email marketing.
---
Purpose of the Blog/Posts feature
The purpose of the Blog feature is to share information, and written content to your users whether registered and logged in or the public (depending on your account setup). It can be used for example to write and distribute:
- Press Releases
- Blog Posts
- Story Ideas
- Stories
- Reusable copy
- Announcements
- Guides
- News and Updates
- etc
For example Customers are using the blog to announce content initiatives and talk about new downloadable assets ti drive engagement, as a pace to centralise Press Releases and Story Ideas to aid Journalists and other storytellers, as a Content Marketing channel and more.
Optional feature
Depending on your plan, the Blog feature is optional and must be turned on for you by Brandkit support . Please ask your Brandkit Account Manager or Brand kit support to activate for you.
---
Customisable
Like most features the landing pages and content that appears in your Portal are customisable
- Each account can have one Blog only. But you can use Tags and custom page sections to create multiple custom Post collections (e.g. Press Releases vs Story Ideas vs Product Announcements).
- The Blog can be named what ever you wish in the Portal but will be reference as Blog in the URL path and in the Admin interface.
- A link to the Blog landing page can be added to the main navigation menu or anywhere else in your Brand Portal
- A Blog Feed widget is available as a page section for any custom Portal page that will list the latest Posts and can be set to show only Posts with a particular tag or set of tags. This can be customised like most things in the Portal.
- The Blog landing page (../blog) features a list of all your Posts (in summary form), with a Tag cloud, a list of recent posts and a Subscribe button.
- Each Post has it's own dedicated page with the full Post, plus same tag cloud, list of recent posts and Subscribe button.
- We can customise most elements of the blog page and posts including removing elements like the Tag Cloud, etc.
 <h1 class=”intercom-align-left”>How to Create a Post</h1>
<h1 class=”intercom-align-left”>How to Create a Post</h1>To create a new Post you must have the Posts and Blog feature turned on for you in your account configuration and must be a user with User Role that can write Posts. Contact Brandkit support to set this up for you.
- Navigate to the Admin interface
- click Posts in the main navigation on the left.
- click the [+ Add New] button
 <p class=”intercom-align-left”>4. Enter your post details into the New Post form.</p>
<p class=”intercom-align-left”>4. Enter your post details into the New Post form.</p> <ul>
<ul>This will appear in the /posts search page, the /blog page and any /post feed widgets in landing pages, if configured. It should be a RGB jpg or png (jpg preferred because generally a smaller filesize), optimised for the web, at 1920px on it's longest side. You can add other images to the body of your Post later - and these same image specs will apply.
You can add links, attach images, drag in images, etc. It works very well if you keep it simple and layout and styling to a minimum.
Note re images: It should be a RGB jpg or png (jpg preferred because generally a smaller filesize), optimised for the web, at 1920px on it's longest side.
If you do need control of HTML you can switch to another editor by clicking [Use Old Editor] - but we'd prefer you didn't.
You can't add new Tags here at this stage, so if you need a new Tag for the Post and you have the permissions to Create Tags, go to Admin > Settings > Tags > + Add New Tag.
Any Tag you add will make the Post/article searchable on the /post search page and via the tag cloud on the /blog page. It will also in some cases display related Assets (based on shared Tags)
5. You can keep editing and saving your Post until you are happy.
Once you're happy and ready to publish it and make it live in your Portal, click the [Mark as completed] button.
- If the Publish date is current, the Post will now be published and live in the Portal.
- If the Publish date is in the future, then the Post will remain in limbo in the Completed state, until the Publish date is reached, then automatically Published/Released to the Portal.
You can also switch back to a Draft state again by clicking the [Mark as Draft] button.
6. Publish the Post to the Portal by clicking [Publish] button.
You can also Unpublish a Post if you need to.
 <p class=”intercom-align-center”>—<br /></p>
<p class=”intercom-align-center”>—<br /></p>How to Edit an Existing Post
To edit an existing Post, navigate back to the Posts page in Admin.
- Find the Post you wish to edit in the list of posts. You can switch between a Grid and Table view if this helps. Posts are in chronological order. Drafts are shown first.
- Click on the Post's Grid tile in grid view or on the [View] button in the Table View.
- Click the [Edit] button.
 <p class=”intercom-align-left”>Remember to check the Publish (Active or Unreleased) state and Publish date is set correctly.</p><p class=”intercom-align-left”><br />Contact your Brandkit Account Manager or <a href=”mailto:support@brandkit.io”>support@brandkit.io</a> about customisation and setup.</p>
<p class=”intercom-align-left”>Remember to check the Publish (Active or Unreleased) state and Publish date is set correctly.</p><p class=”intercom-align-left”><br />Contact your Brandkit Account Manager or <a href=”mailto:support@brandkit.io”>support@brandkit.io</a> about customisation and setup.</p>
How to use the Blog/Posts feature
Getting started with Posts