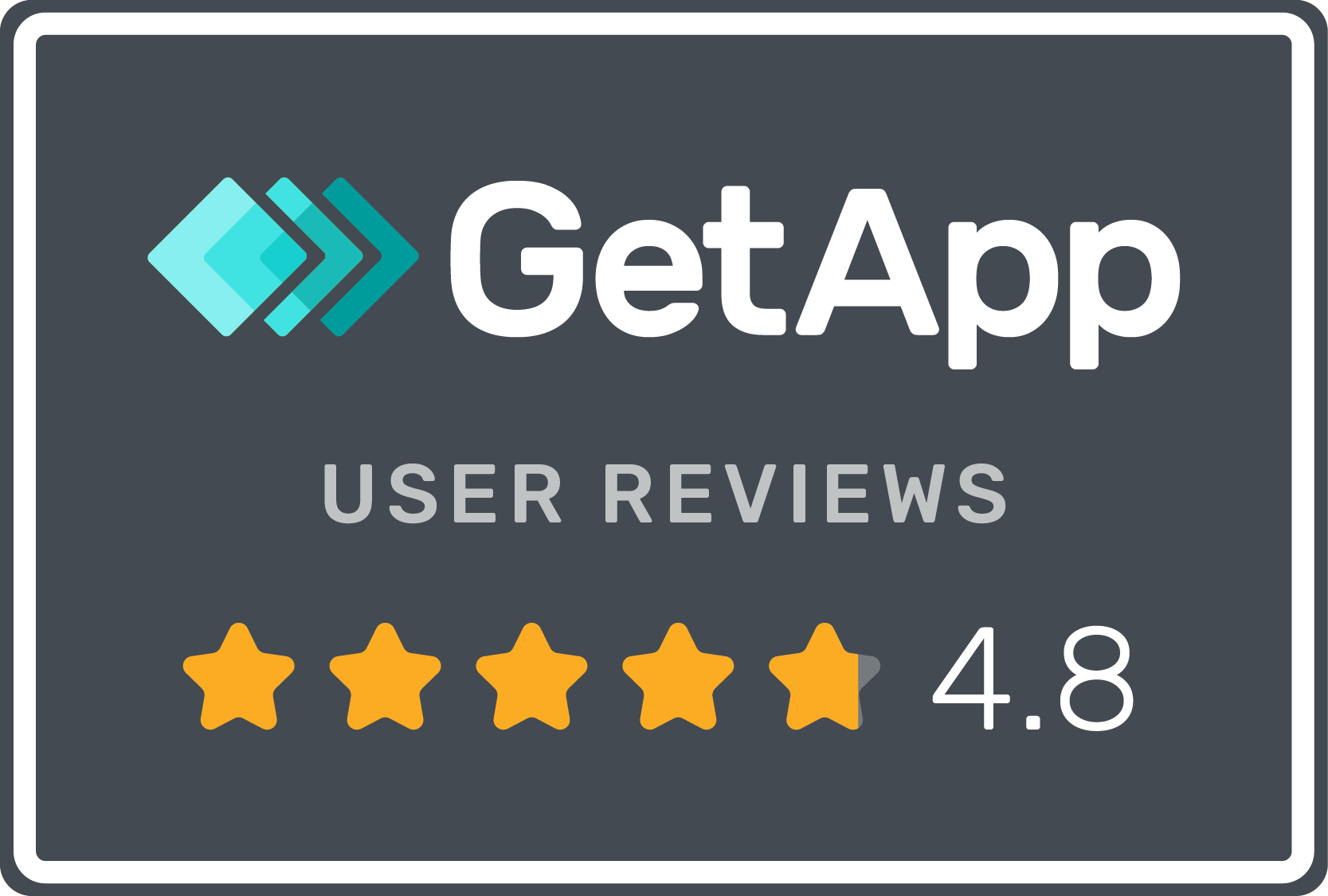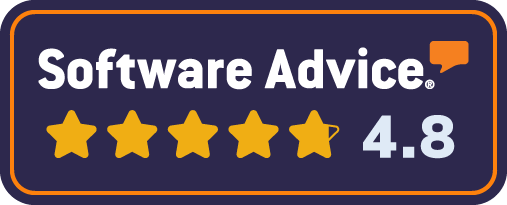How do I clear my cookies and cache?
How do I clear my cookies and cache?
Clearing your cookies and cache helps web pages load faster and ensures that old data is not stored in your browser. You should clear your cookies and cache regularly so Brandkit continues to work seamlessly.
Before clearing your cookies and cache, close any files or web pages you have open. Once you complete this process, restart your browser and log back into Brandkit.
Google Chrome
- If you have a PC, hold Control + Shift + Delete on your keyboard. If you have a Mac, hold Command + Shift + Delete on your keyboard.
- Set Obliterate the following items from to 'the beginning of time'.
- Select the check box next to Cookies and other site and plug-in data.
- Select the check box next to Cached images and files.
- Click Clear browsing data.
Internet Explorer
- Hold Ctrl, Shift, and press Delete on the keyboard.
- Click to clear the Preserve Favourites website data check box.
- Select the check box next to Temporary Internet files and website files.
- Select the check box next to Cookies and website data.
- Click Delete.
Mozilla Firefox
- If you have a PC, hold Control + Shift + Delete on your keyboard. If you have a Mac, hold Command + Shift + Delete on your keyboard.
- Set Time range to clear to Everything.
- Select the check box next to Cookies.
- Select the check box next to Cache.
- Select the check box next to Active Logins.
- Click Clear Now.
Safari
Safari 7
- Click Safari 7 in the upper left corner of the screen.
- Click Reset Safari.
- Select Remove all website data.
- Click Reset.
Safari 8
- Click Safari 8 in the upper left corner of the screen.
- Click Clear History and Website Data...
- Select All History.
- Click Clear History.
Safari 9
- Click Safari 9 in the upper left corner of the screen.
- Click Clear History.
- Select All History.
- Click Clear History.