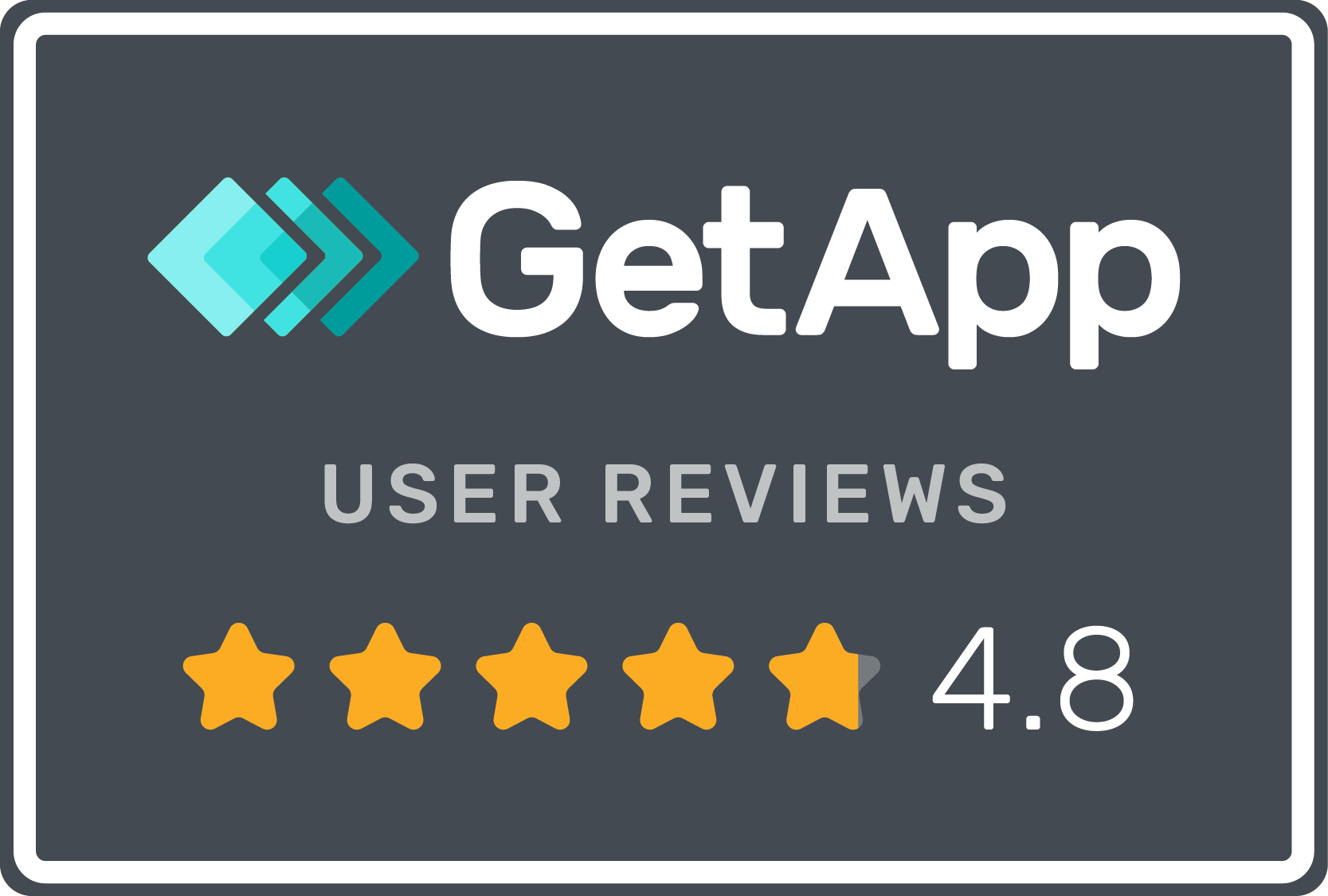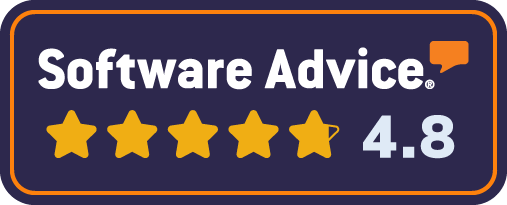How to remove the audio track from a Quicktime video on a Mac
Ever wanted your Quicktime (.mov) video files without the audio track? Here’s how.
Why remove the audio track in the first place?
Some videos are created without sound intentionally, for things like sharing raw footage with users who will use the video to create their own videos by combining multiple items of footage and then recording their own audio tracks for the resulting video.
However often video creators neglect to delete the audio track from the video even there is no apparent sound on playing. This leads to unexpected consequences later (e.g. Brandkit detects the presence of an Audio track and therefore labels the Asset with the label “with audio”.)
So its best to remove the audio track when there is indeed no audio.
Here’s how on a Mac and the Quicktime Player app
With QuickTime Player (which comes for free on every Mac), you can remove audio from a movie so that you’re left with a video-only file. You can also choose to keep an audio-only file by removing the video from the movie.
- In the QuickTime Player app on your Mac, open the movie you want to work on.
- Do one of the following:
To remove the sound from the movie:
- Choose Edit > Remove Audio.
- Save

Your file is now video only.
To remove the video from the movie:
- choose Edit > Remove Video.
- Save
Your file is now audio only.
Bonus - smaller file sizes
As a bonus your Video file size will be slight smaller without the audio track.
And of course much small without the Video.
Happy days :)
How to remove the audio track from a Quicktime video
Ever wanted your Quicktime (.mov) video files without the audio track? Here’s how.