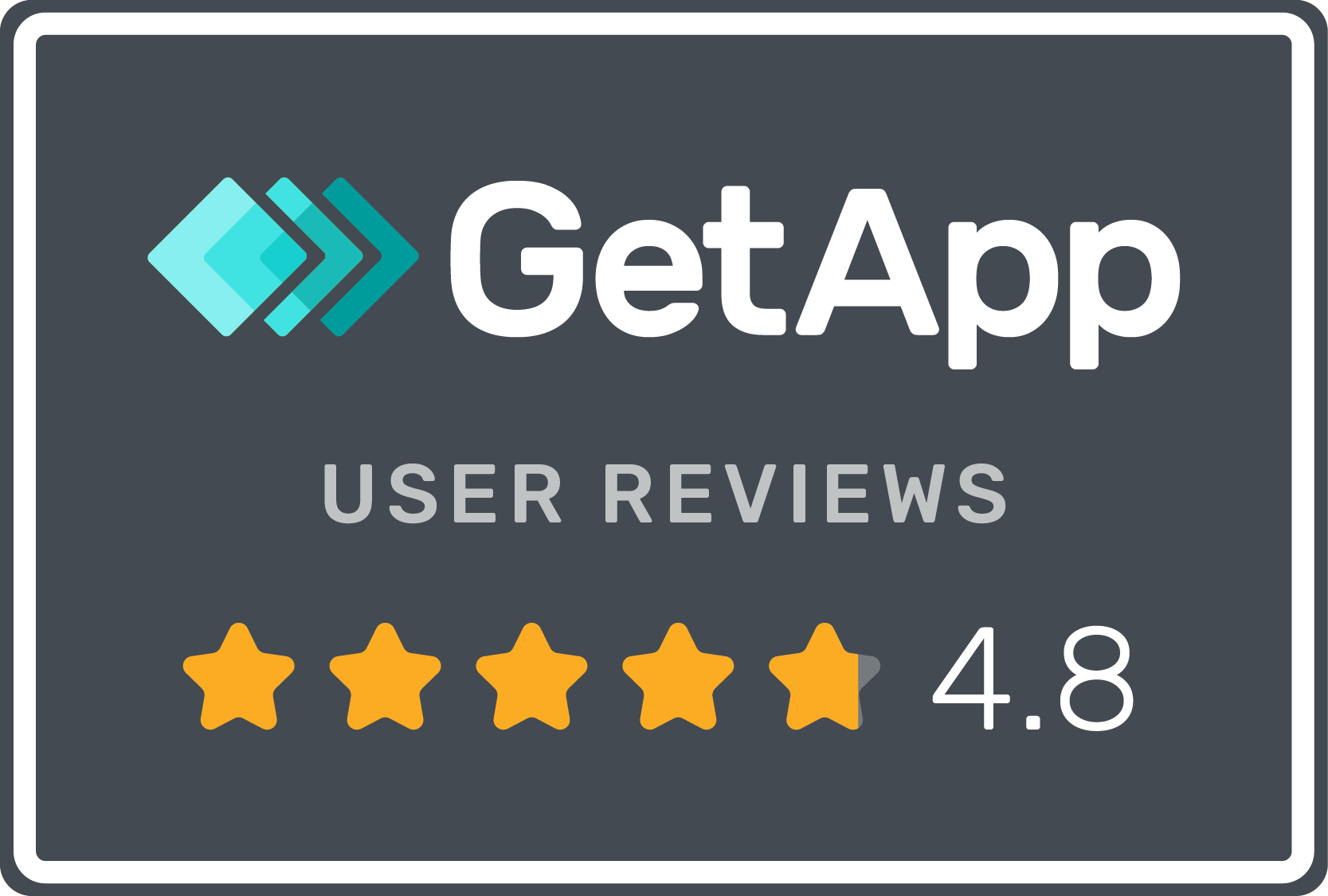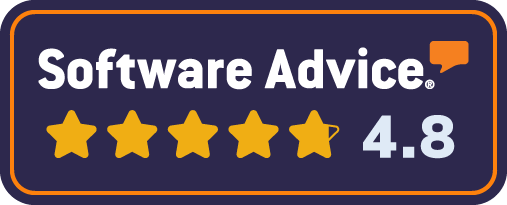(Photo by Markus Spiske on Unsplash)
Brandkit Feature: Enterprise Backup in Brandkit
Brandkit Enterprise Backup is a new feature in Brandkit 2 (Released 1 May 2024) for customers on Enterprise Plans.
It essentially sends a copy of every file you upload to Brandkit to an independent AWS S3 storage bucket, that the customer owns (has established with Amazon Web Services (AWS).
In effect this means that the customer can access their files from their own AWS S3 account, should some disaster occur at Brandkit. For example if some unforseen event occurs where our systems are down, data is lost, or the Brandkit service is not available for some reason.
How it works
- The customer establishes/purchases an s3 storage account on AWS’s S3 Cloud Storage service.
- The customer sets up an S3 Bucket with a name like: “Brandkit Backup”
- The Customer adds an IAM user with access to this S3 Bucket with the policy provided in the instructions below.
- The customer send the Access Keys for this S3 Bucket to Brandkit.
- Brandkit System Admins then setup a backup schedule in your account’s back-end settings (this is not accessible by Customer Admins).
- Once configured, the backup will run the first time and copy all the original files stored in Brandkit’s S3 storage accounts to your nominated AWS S3 Bucket. Thereafter it will run once per day at midnight and copy any new files uploaded that day.
- You will need to supply Brandkit with 4 items: AWS Bucket Name, AWS Storage Region, AWS access key id, and AWS secret access key)
- The Scheduled Backups can be Paused or Deleted. Deleting the Scheduled Backup will not delete any files in the customers S3 Bucket that have already been backed up.
- Enterprise Backup will generate download traffic which will be reported in your overall Usage reporting, and may impact your costs (should you use more that the included usage in your plan). e.g. If you have say 120GB of Asset Storage and turn on Enterprise Backup, you will generate 102GB of download traffic in that first month.

(Screenshot from Brandkit System Admin console)
How to create an IAM user for your S3 Bucket?
Below are the steps to create an IAM user in AWS S3 with the provided policy:
1. Create a New User: Sign in to your AWS Management Console and navigate to the IAM service. Click on “Users” in the left-hand menu and then click “Add user”.
2. Enter User Details: Give your user a name, and click “Next”.
3. Set Permissions: On the next screen, select “Attach existing policies directly” and click on the “Create policy” button.
4. Create Policy: In the policy editor, switch to the JSON tab and paste the provided policy. Make sure to replace bucket_name with the name of the bucket where you want the backed files to be stored. This will give the user write-only permission on the bucket where the backup will be made.
{
"Version": "2012-10-17",
"Statement": [
{
"Effect": "Allow",
"Action": [
"s3:PutObject"
],
"Resource": [
"arn:aws:s3:::[bucket_name]/*"
]
}
]
}
5. Review and Create Policy: After pasting the policy, click on the “Next” button, give your policy a name, and then click “Create policy”.
6. Attach Policy to User: Go back to the previous screen and refresh it. Search for the policy you just created, select it, and click “Next”.
7. Review and Create User: Review the user details and permissions, then click “Create user”.
8. Access Key and Secret Access Key: After the user is created, it is necessary to generate an access key and secret key for this user. For more information, see AWS IAM documentation.
In Case of Disaster
Should your Brandkit account be unavailable for any reason, you can login to your AWS S3 account and access all your files directly.
Files will be stored in your bucket with the filename syntax AssetID-FileID-AssetName.ext
What about Asset Metadata?
Asset Metadata from the Brandkit database is not included in the backup (although origional file metadat is). At a future date we will write some Asset metadata to the backed up files - but this is not yet available.
In-the meantime: You can download a copy of your Asset Metadata at any time from the Reporting module in your Brandkit account.
What about Posts and Links?
Post and Link Assets are not file based and therefore are not included in the backups. In the future we may backup Posts to HTML files but this is not available yet. Links are simply URL’s stored as strings in the database and are available in the Asset Metadata report.
Please contact us if you have any questions.
Happy branding :)
Brandkit Feature: Enterprise Backup in Brandkit
Brandkit Enterprise Backup is a new feature in Brandkit 2 (Released 1 May 2024) for customers on Enterprise Plans. In this article we describe how it works and how to enable it.