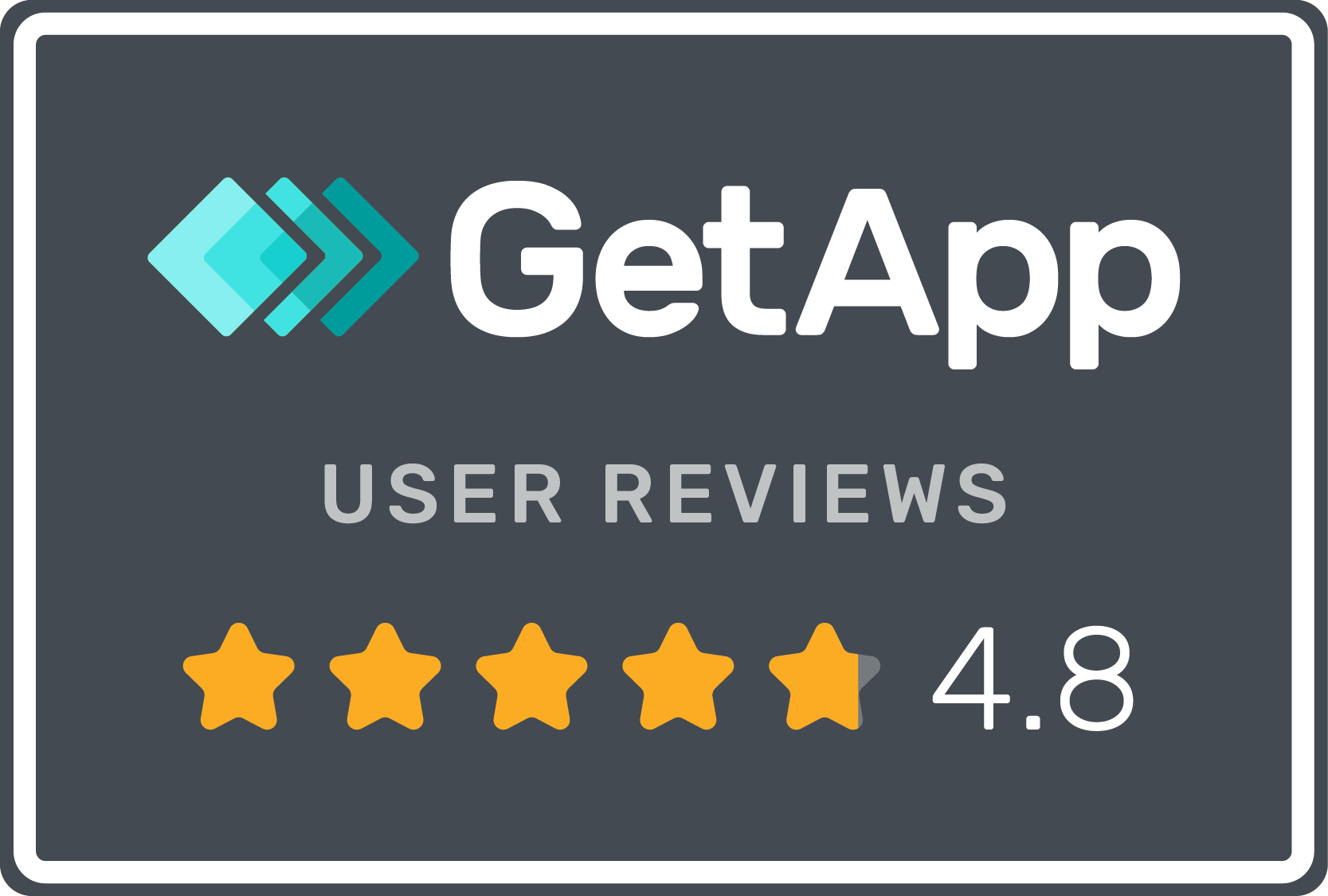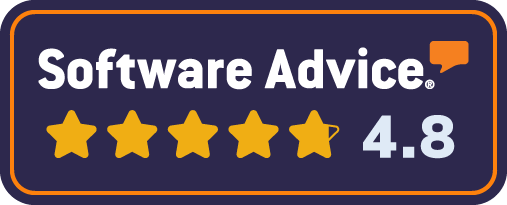New - Brandkit DAM and Adobe Express Integration
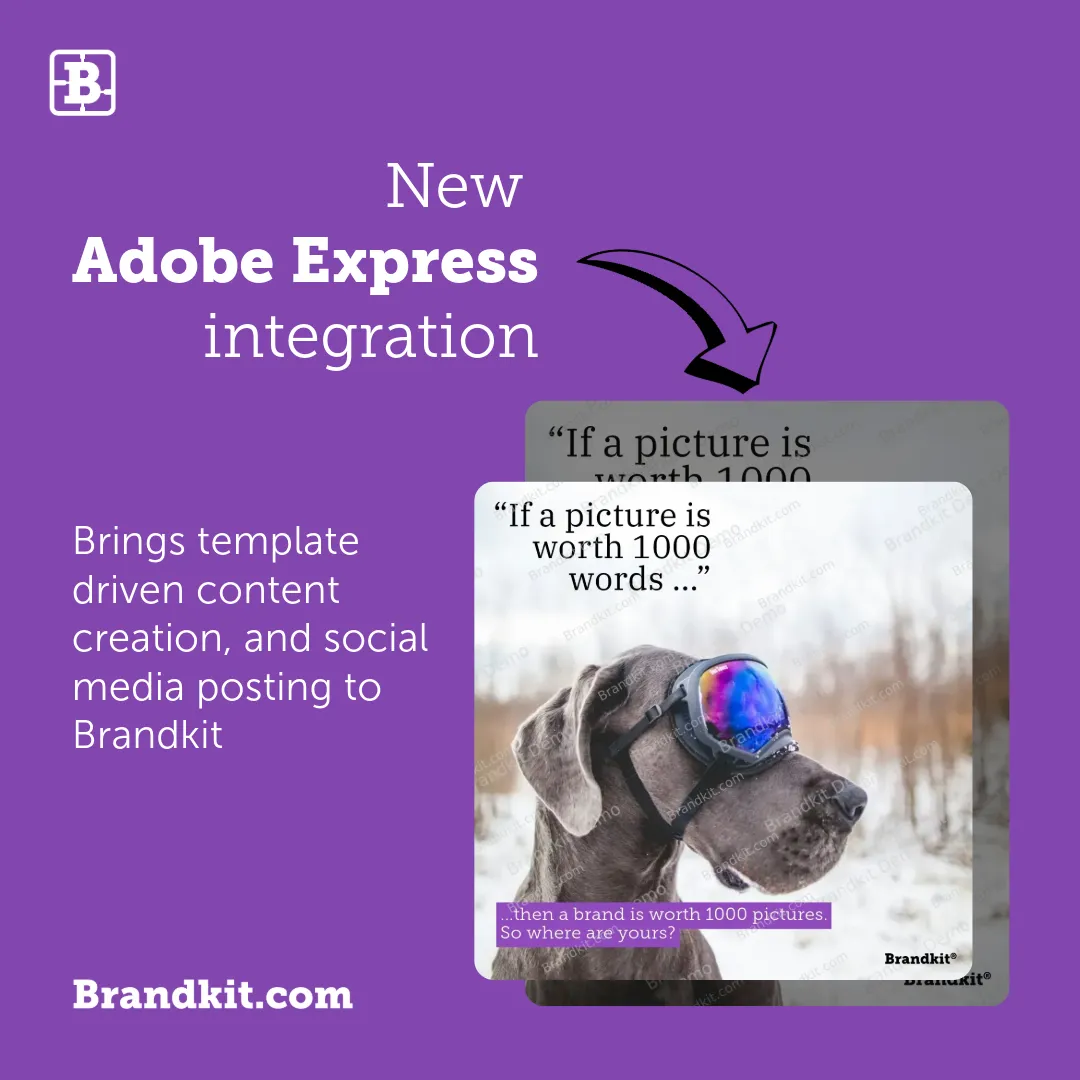
(Fig 1: Example Instagram Square image created in AE and the Brandkit Add-on for Adobe Express)
Brandkit now integrates with Adobe Express (Adobe’s creative service that is similar to Canva).
With our Brandkit Add-on for Adobe Express (AE). You can create awesome marketing and social media assets in Adobe Express (AE) — using Assets (images, video, audio and pdf documents) found via the Brandkit Add-on.
Example
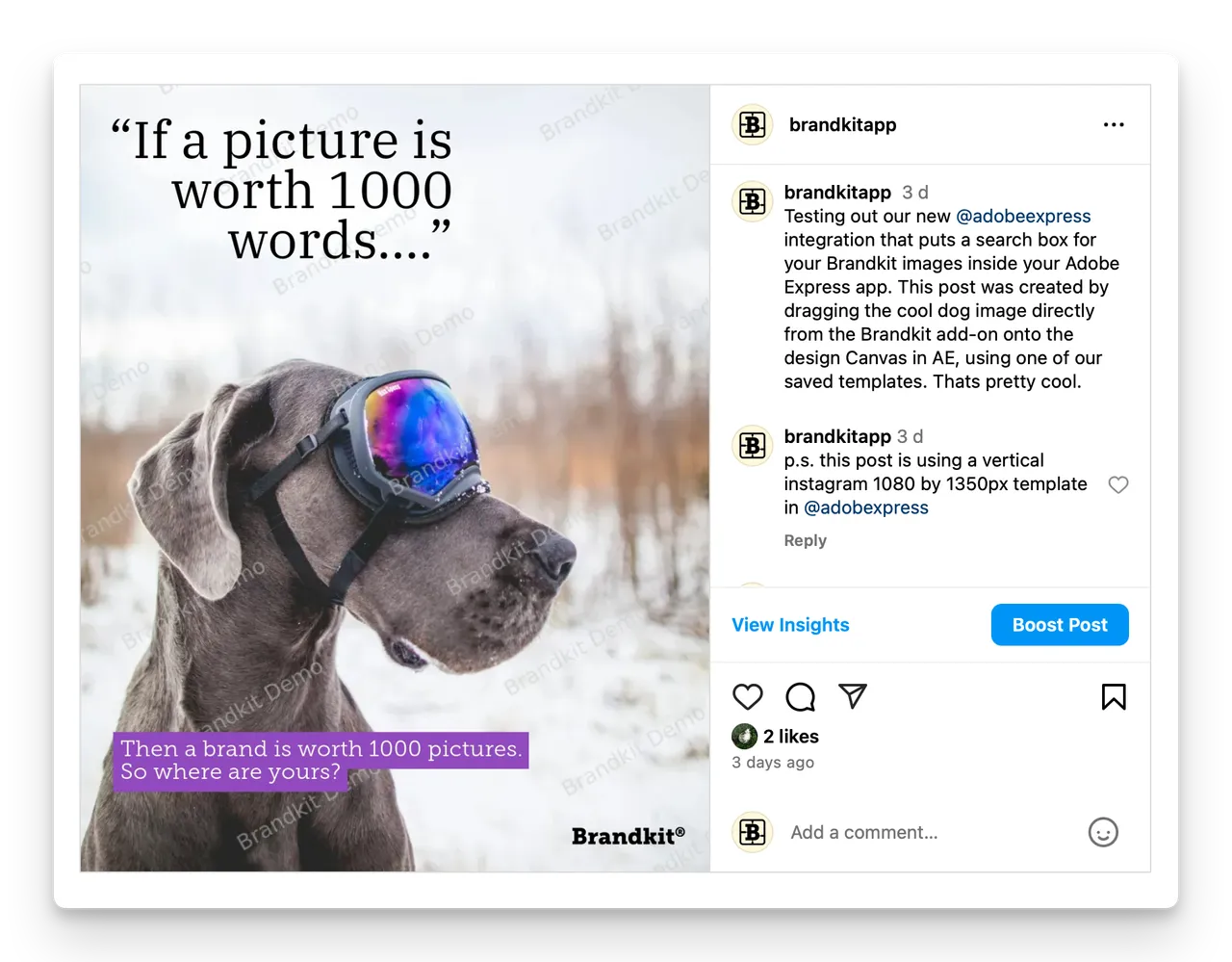
(Fig 1: Example of an Instagram Post made in AE with a photo from Brandkit - via the Add-on)
What can you do in Adobe Express when integrated with Brandkit ?
AE is already a great service for content creation, especially for social media. It supports Brand elements, Templates, Resizing for the latest social media formats, posting, scheduled posts, and more. In AE you can upload images or use free and stock photos from Adobe.
However as I’m sure you know - it is always better to use your own authentic imagery, and hopefully you have all those safely tucked away in your Brandkit. Now with the Brandkit Add-on for Adobe Express, you can search your Brandkit library directly inside AE, and drag and drop images directly onto the design canvas you are working on in AE.
Benefits include:
- Template driven content creation in AE.
- In-app searching of your Brandkit Asset library (inside Adobe Express).
- Drag and Drop images from the Brandkit add-on, directly to your design canvas in AE.
- Post (or schedule) directly to social media.
- Upload new content to Brandkit directly in AE.
- Save your new content as a Template.
How do I get the Brandkit Add-on for Adobe Express?
The add-on is now officially approved by Adobe.
- Open Adobe Express
- In Adobe Express click the Add-ons button at the bottom of on the left hand nav menu.
- Then search for “Brandkit”, and select. The Brandkit Add-on will now have moved to the Your add-ons tab in Adobe Express.
- The Brandkit Add-on panel will appear on the right hand side of the browser window.
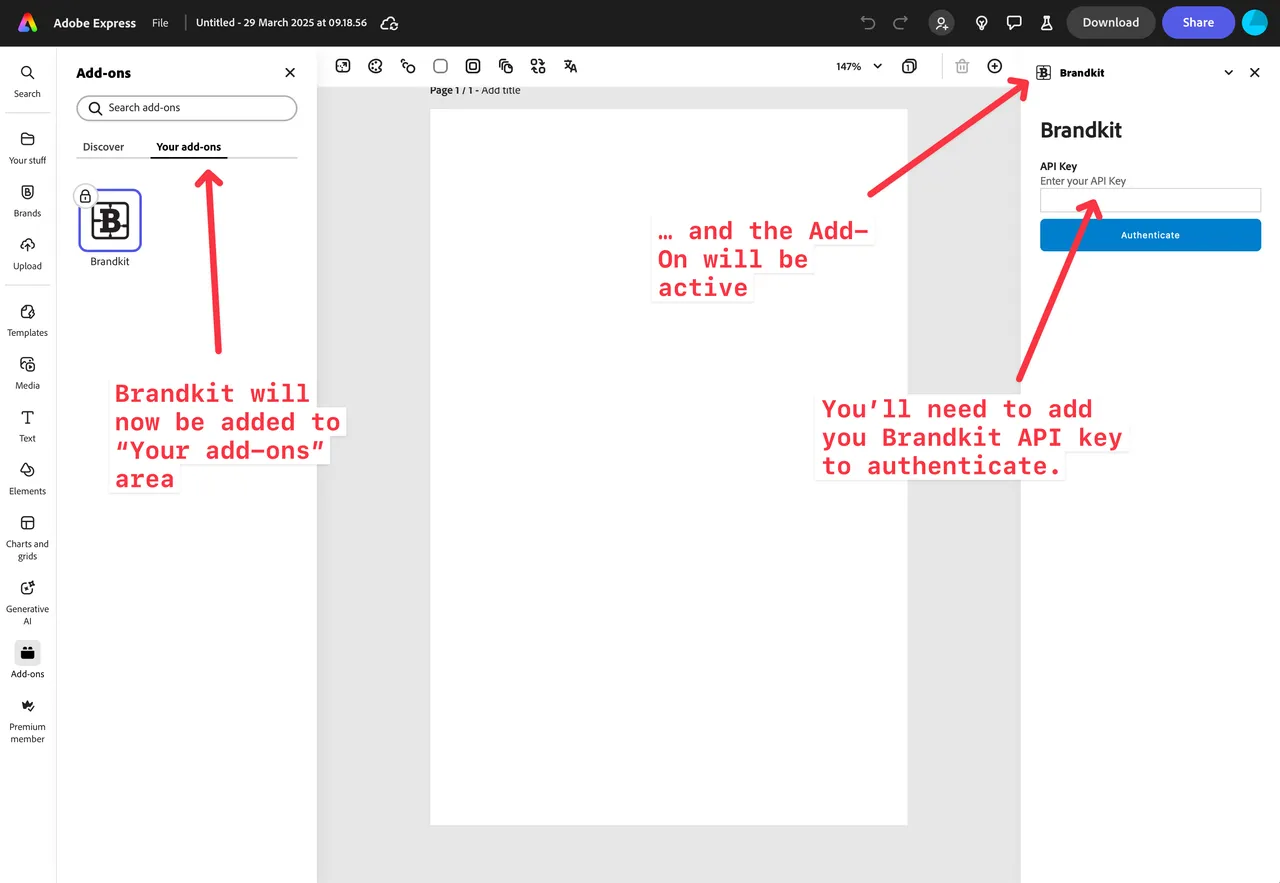
(Fig 2: Adobe Express interface with Brandkit Add-on added )
Next - Add your Brandkit API Key to authenticate
You’ll find you API key in your Brandkit, from the Integrate menu in the Admin area. Note: that API keys can only be created by users with Admin access.
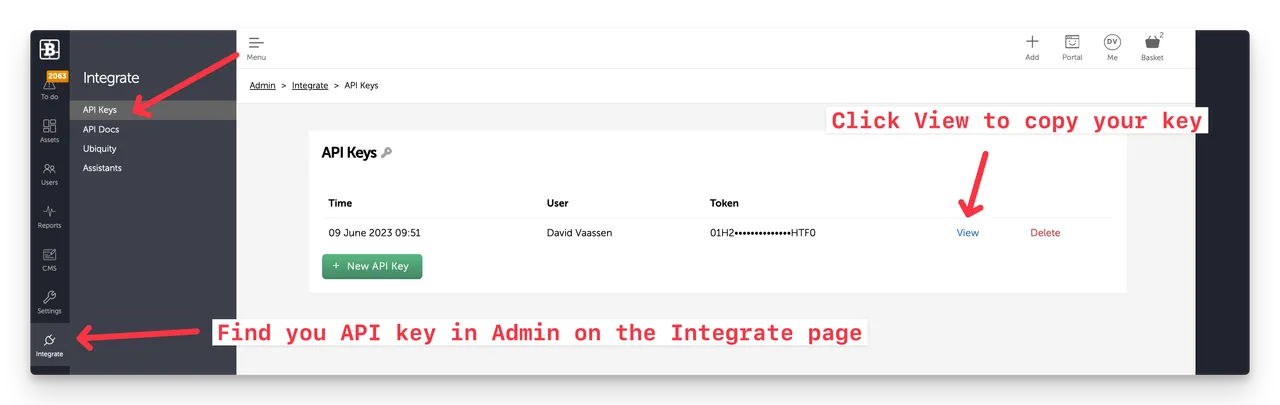
(Fig 3: API Keys page in Brandkit)
- Open Brandkit in a separate browser Tab.
- Login and navigate to Admin > Integrate > API Keys.
- If a valid API exists, click View and copy the API key.
- If no valid API key exists, create one by clicking the green “+ New API Key” button.
- Copy the API key, switch to your browser Tab with AE open, and paste into the API input back in Adobe Express.
Next - Back in Adobe Express
Now that you have pasted the API key in AE and authenticated, you’ll see a Search box and the latest Assets from your Brandkit (Fig 4)
- You can Search using the search box
- You can browse though all your Assets using the pagination links at the top of the Grid
- Once the desired Asset is displayed, you can Drag it to your design Canvas
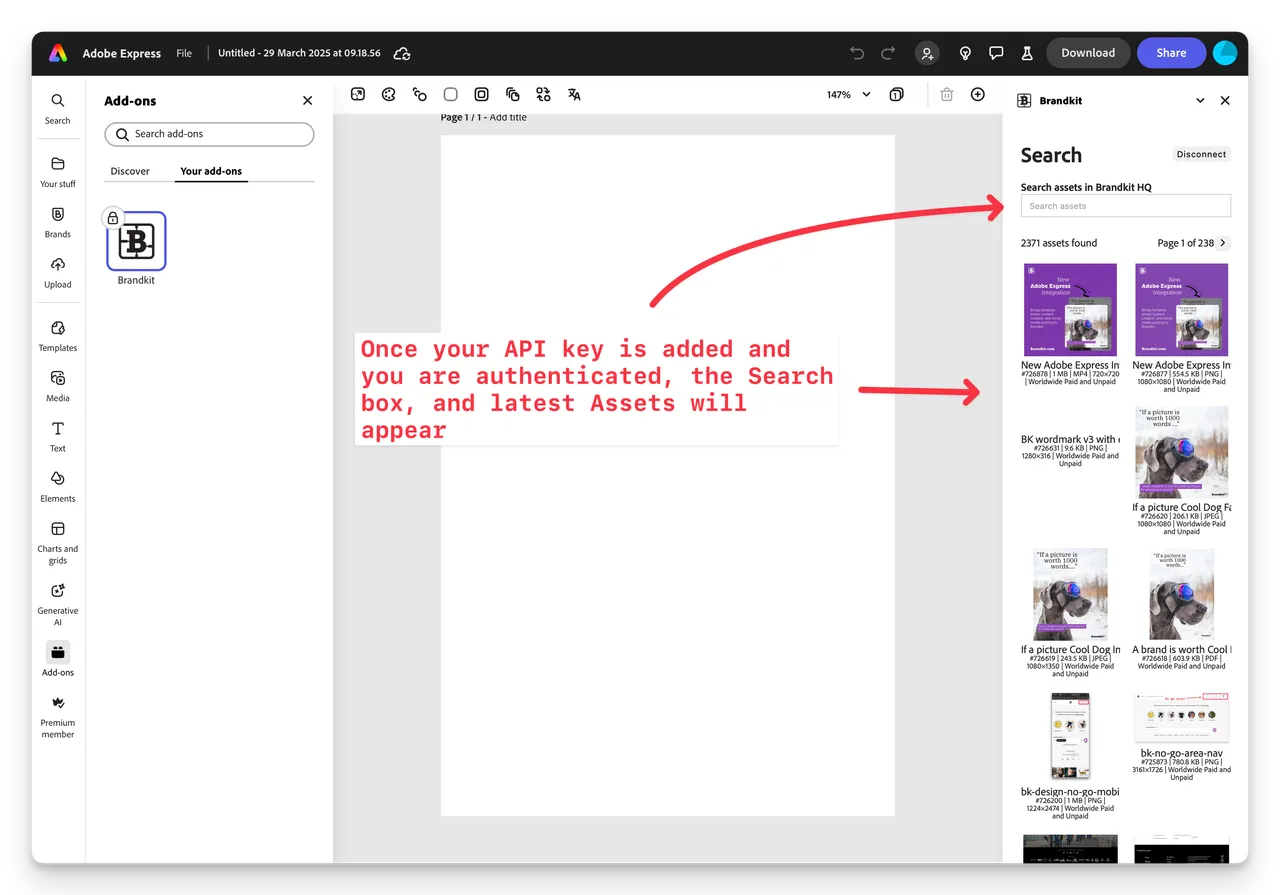
(Fig 4: Brand Add-on now authenticated and connected)
Lets make something
So now you have Adobe Express open, and the Brandkit Add-on activated and open, we can create some new content in AE.
This is not a guide to using AE, we assume that you are familiar with the AE interface and have used it before.
You of course can create content assets in AE:
- From scratch
- Using a Template (either your own previously saved templates or a public template)
- Duplicate a previously created file
In each case we can find and <b>drag and drop</b> an Asset from the Brandkit Add-on.
You can find and use Assets of type:
- Images
- Video
- PDFs
- Audio
Note that when you drag or use an Asset you will get the current original file (not a thumbnail or conversion).
Create a new file in AE
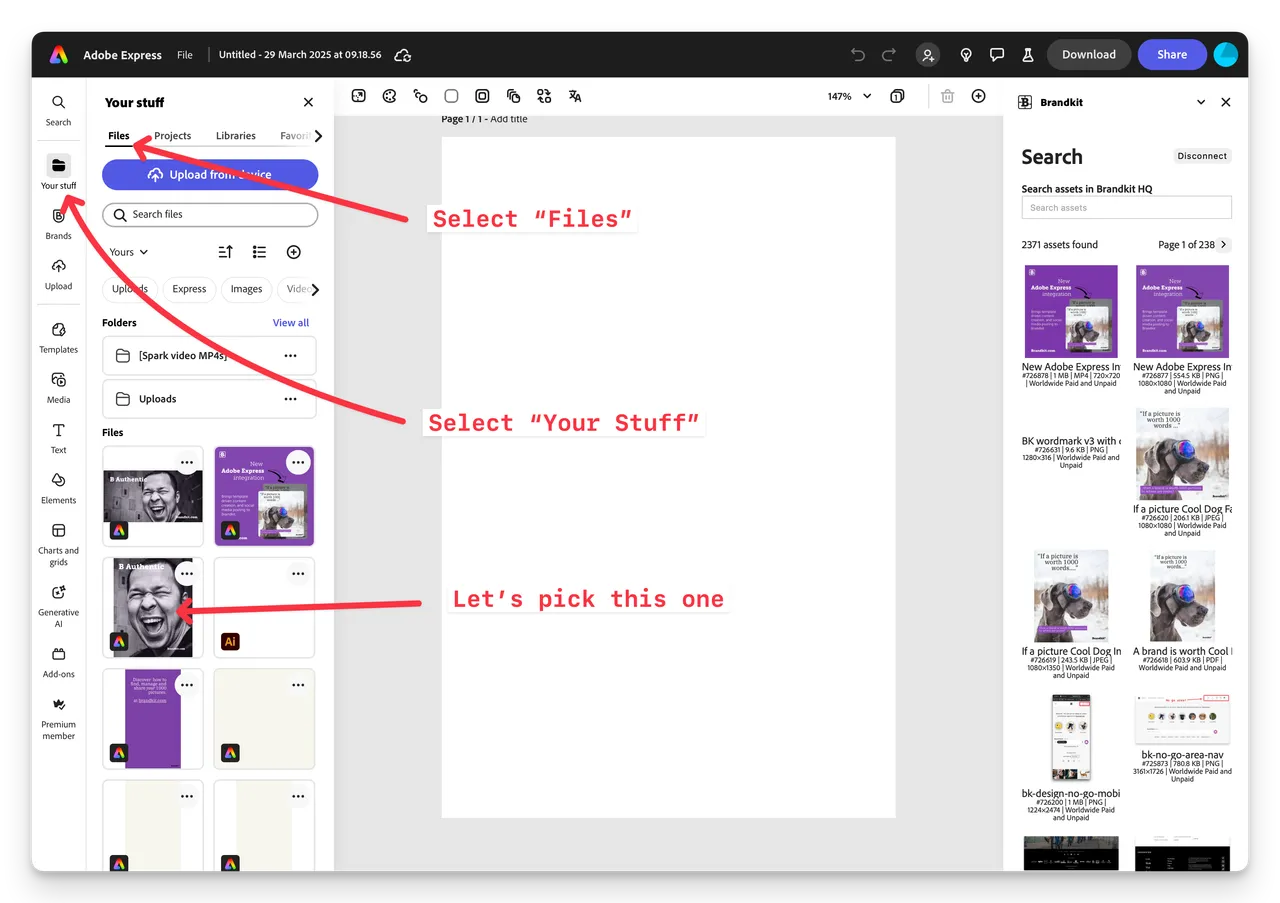
(Fig: Example of duplicating a previously created file in AE)
- Open AE
- Click Your Stuff
- Click Files to display your recent files (or Projects to find your files saved to a Project)
- Choose a file and click the 3 dot button , and then click Duplicate.
- The Duplicate will appear at the top of your Files panel
- Click the 3 dot button and select Edit in a new window option.
Open the Brandkit Add-on
1, click Add-ons in the lower left menu,
- then the Your Add-ons tab,
- then click the Brandkit icon to open.
The Brandkit Add-on will open in a panel on the right hand side of the page.
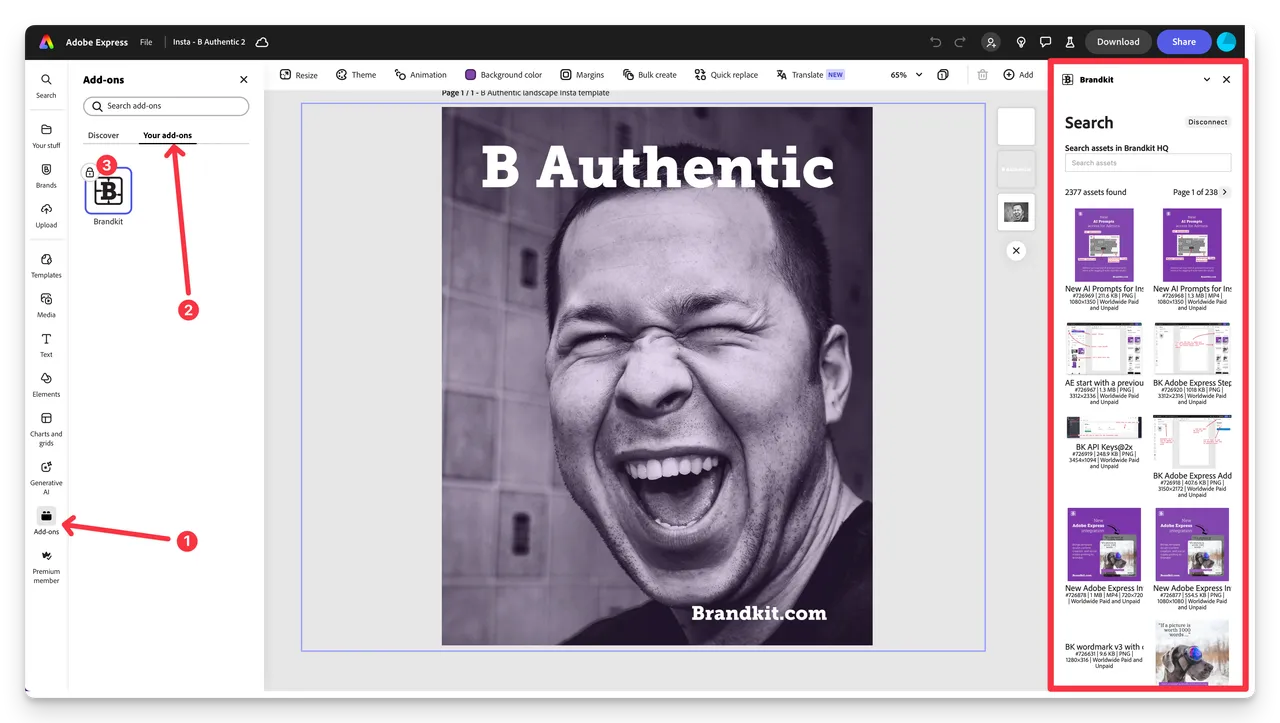
(Fig: Activating the Brandkit Add-on in AE)
Note: that you will have to reopen th Add-on every time you start a new file (a bit of a pain Adobe).
Find an image and drag and drop
We want to replace the image used in this file, so we can just use the Brandkit Add-on - search for a Image and then drag it on to the design. canvas.
- Search for the image you want in the Add-on (I grabbed a photo of me for this example).
- On the design Canvas select the current image layer.
- Now drag the Image on to the design canvas (and position how you want it).
Instead of dragging the Asset on to an existing layer, you can also just click the image in the Add-on to create a new layer in the design, and then resize and move the layer to suit your design or taste.
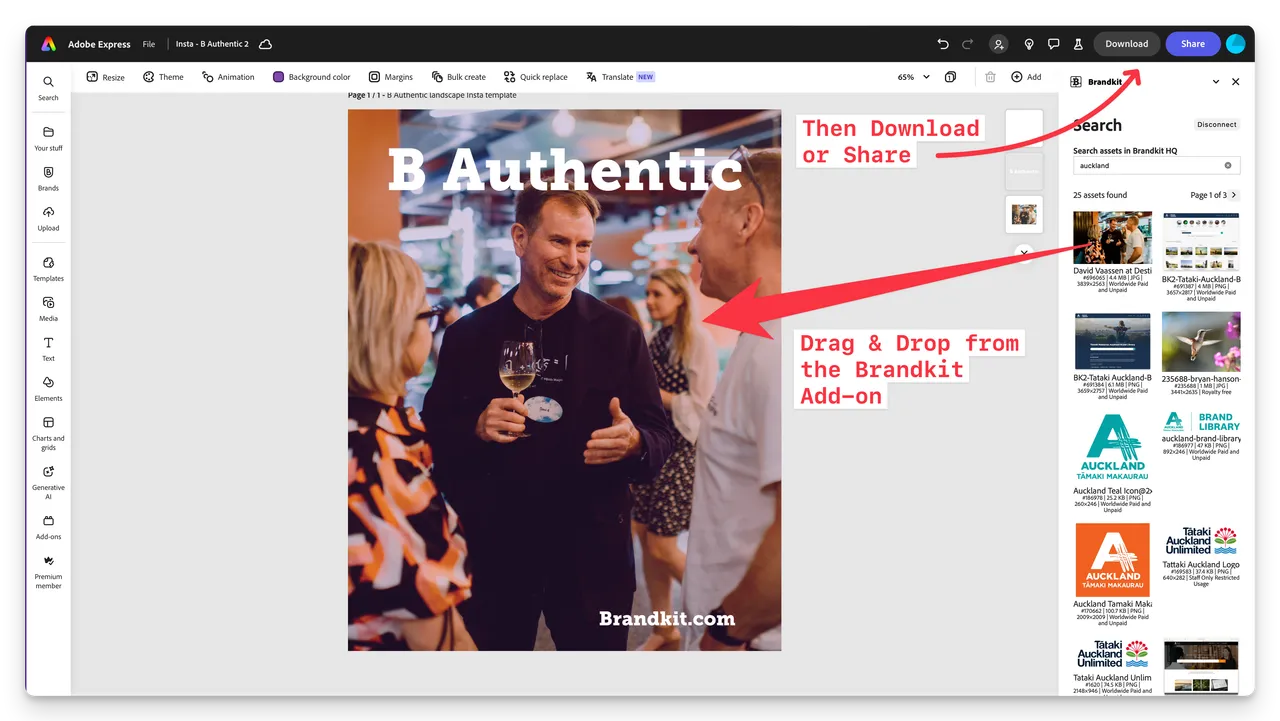
(Fig: Drag and drop the image from the Add-on directly to the design canvas)
Hey presto. Done.
The file is automatically saved, you can rename it, Download it or Share to Social Media, Save as a Template and more.
… And here is the result in this example (in this case an Instagram image post at 1080 by 1350px).
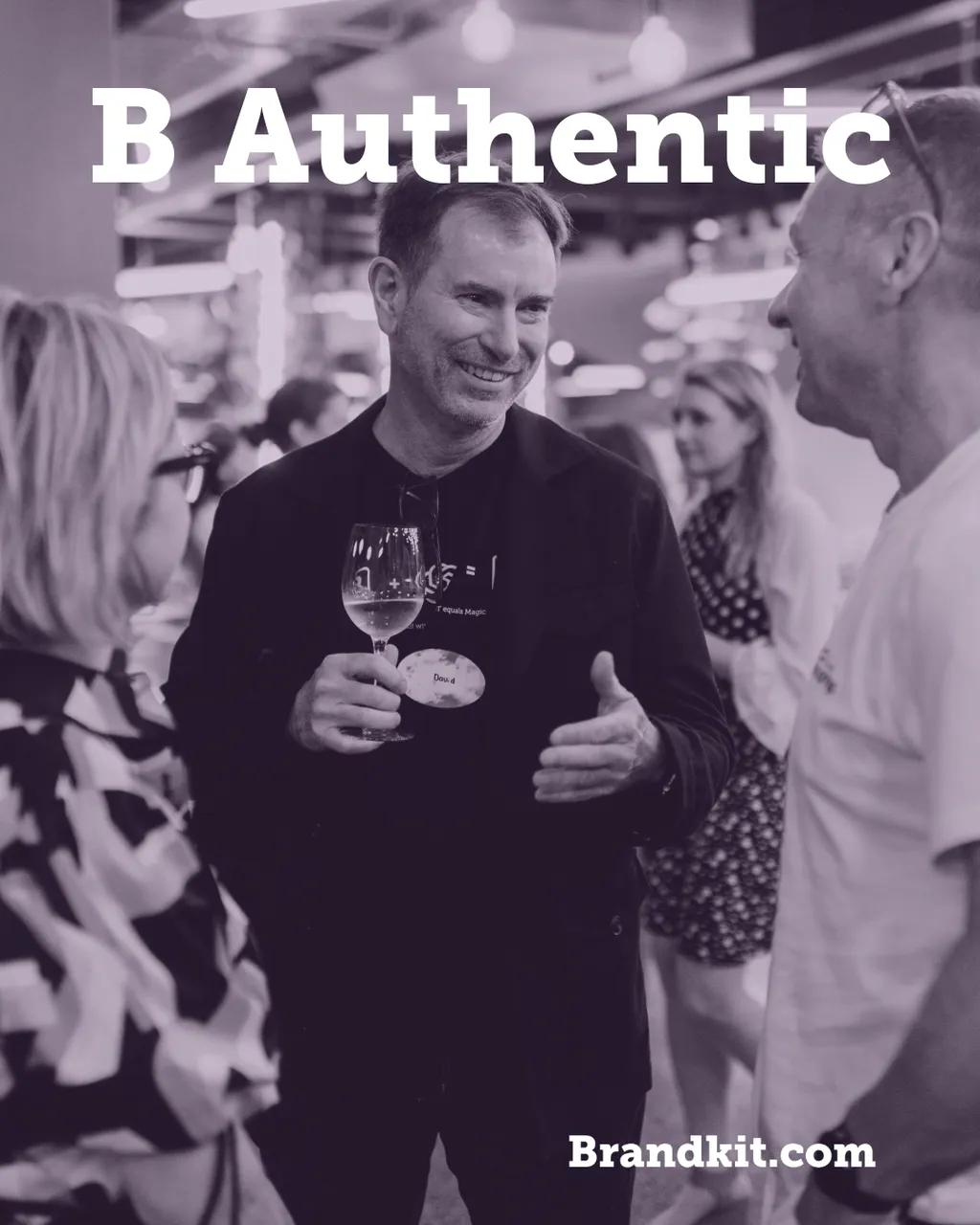
(Fig: Instagram Post ready image made in AE and the Brandkit Add-on for Adobe Express)
FAQs
Q: Where do I find my API key?
A: You will find your personal API key in your My Profile page, accessed from the Me menu in the top right nav menu (/me/profile).
Note that your API key must first be created for you by an Admin. API keys can be created by Admins or Owners for you in the Brandkit Admin area on the Integration page (Admin > Integrate > API Keys), of their account. API keys are attached to a particular user, so that API activity can be tracked and audited. This means that the permissions that each User has apply to the API key.
Before Admins and Owners can create API keys, your Brandkit account must have the Public API feature enabled. Please contact Brandkit Support to have this enabled.
Q: What Asset types can I drag and drop from the Brandkit Add-on in AE?
A: You can find, access and use Assets of Type: Image(jpg,png,webp), Video(mp4), and PDF only.
Q: What happens when I add a new file from AE back to my Brandkit Account via the Add-on?
A: A new draft Asset is created with the Asset name you specify, and with the image type you select (png,jpg or pdf).
Q: Why am I not seeing the Add to Brandkit button in the Add-on in AE?
A: The + Add to Brandkit button is only shown if your Brandkit User Role has Upload rights. If you are an Admin or an Owner role, or a custom role with Upload rights enabled in Brandkit, then you will be able to upload to Brandkit and the + Add to Brandkit button will be shown.
Q: My User Role in Brandkit has been updated to allow me to Upload to Brandkit but the + Add to Brandkit button is still not shown. Why?
A: If your user role has changed you will need to Disconnect (by clicking the Disconnect button in the Add-on in AE) and then Reconnect with your ApI key again.
Q: I started a new file in AE but the Add-on is no longer shown. What happened?
A: Unfortunately Adobe Express does not remember that you had the Add-on open, and so each time you start a new files, or duplicate a file, you will have to reopen the Add-on in the Add-ons menu in AE. It’s a bit of a pain - but hopefully Adobe will fix that situation in future.
Enjoy :)
New Brandkit DAM and Adobe Express Integration
Brandkit’s Digital Asset Management platform now integrates with Adobe Express (Adobe’s creative service that is similar to Canva).
With our Brandkit Add-on for Adobe Express, you can create awesome marketing and social media assets in Adobe Express (AE) — using Assets found via the Brandkit Add-on.