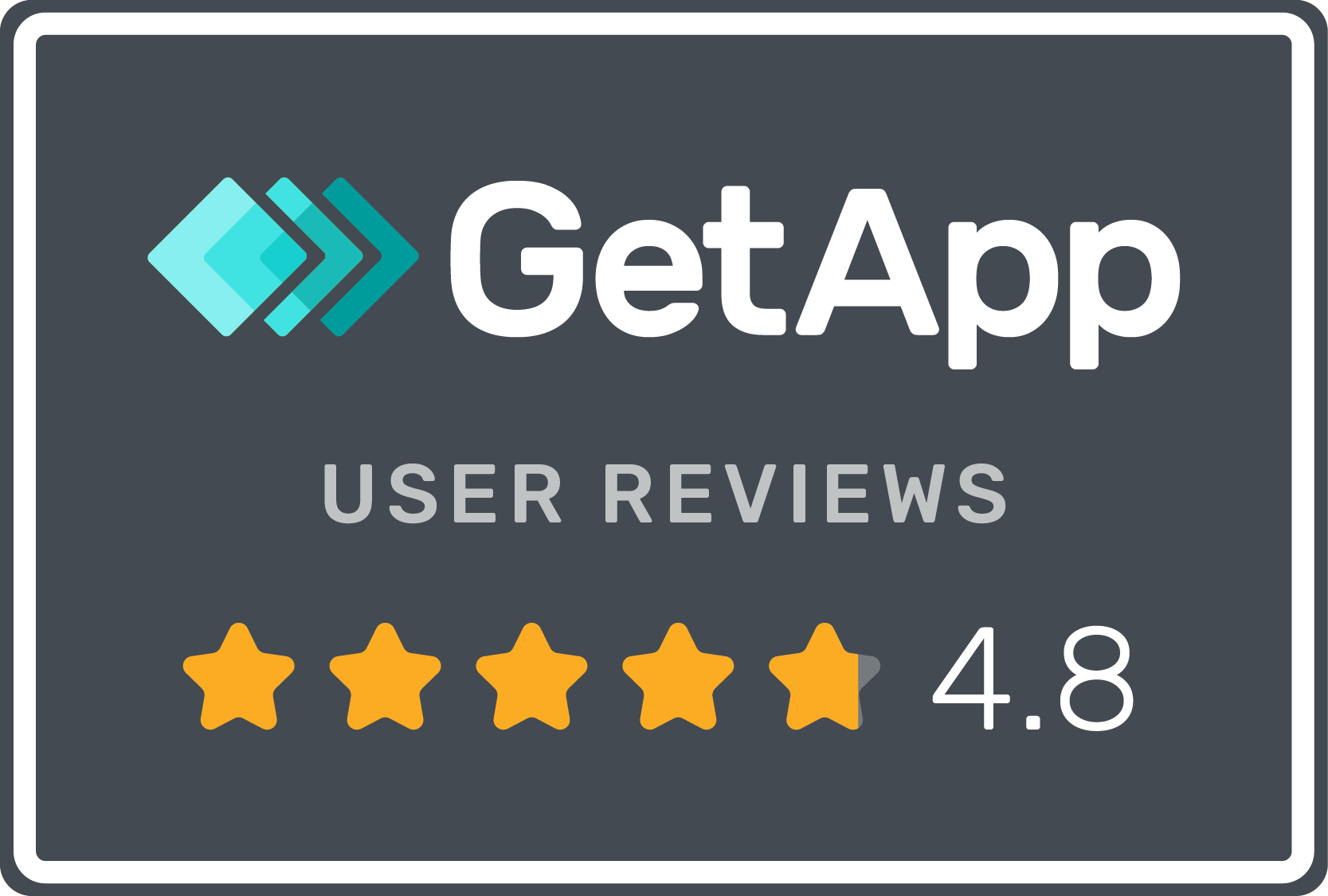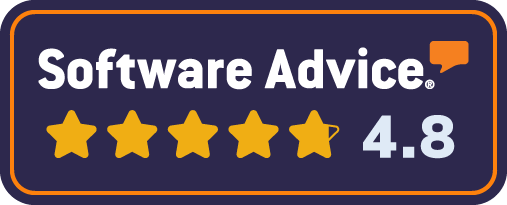How does Search work?
We provide a simple way to search through the assets via Tags, and via secondary hidden attributes.
Via Tags:
When you use the search box, the available tags are suggested as you type with a type ahead drop-down list. Just select the tag that suites and the search will start and return results after a second or two.
If you search from the portals home page, you'll see the results in a new page - the Assets page. If you search on the Assets page, the search result (assets grid) will just update without loading a new page.
These available Tags were added to Assets either manually by an Admin, or by the Brandkit system from other metadata that has been entered or auto generated.
For example the tag "Landscape" is auto-generated and added as a tag for all landscape format images (where the width is longer than the height).
Manual Tags:
Are the Tags an Admin user manually adds to Assets.
System Tags:
Are Tags that are automatically added or removed when an Asset's metadata is updated. System Tags will be created whenever data is added to the following fields.
- Asset Type
- Orientation
- Credit
- Placename
- City
- Region
- Country
- LIcence
- Brand
Tag Search:
When you search, the type-ahead will auto suggest tags based in the letters you have typed. Selecting a suggested tag will search for the selected tag only by looking for an exact match.
An exact match means we try to match the complete tag phrase - not just individual words or letters - this makes type-ahead vital for search to work effectively, on tags.
For example:
- Start typing "Vid..." and typeahead will suggest "Video"and "Video Production Co".
- Selecting the suggested "Video" tag will search for "Video" in tags.
- The result will display assets which have the tag "Video" but NOT assets with the tag of "Video Production Co"
At the same time, an exact match is not always possible, so we also try to find assets where a whole-word match is provided in some other hidden attributes, that are not offered in the search box via tags, but might be helpful, these attributes are the following:
- File type (e.g. JPG, PNG)
- Asset ID
- Filename
- Additional Reference
In this case, we do not expect an exact phrase match, buy at least a whole-word match.
For example: If the Additional Reference field has ‘Video 001 Jun2015’ entered, the Asset will be found in these searches: "Video" or "001" or "Video 001" but will NOT be offered in these ones: "Vid" or "2015"
Refine your search with multiple Tags:
You can continue to refine your search by adding additional tags;
- by clicking the Tab key on your keyboard, or entering a comma (,) after each tag.
- by clicking a Related Tag that appears below the search box after your first tag is entered or by using the search Filters (preconfigured icons or drop-down lists of tags).
This will reduce your result. e.g. Searching for "Image" will result in all assets that have the tag "Image". Whereas, Searching for "Image", "landscape" and "Winter" will result in assets that have the "Image" AND "Landscape" AND "Winter" tags.
Tags and Filters:
Filters on the Assets (Search Results) page are essentially just Tag selectors with a pre-configured shortcut to that Tag. Each Asset library can configure these filters in different ways to suit their requirements. They can be the first Tag you search or be used to refine a Search.
When selecting a Filter value, you will see that value displayed as a Tag in the search box. So Tags are used for most searches including Filters.
e.g. Select a Landscape filter, and you will see the "Landscape" Tag added to the search box.
Links, Tiles, Widgets and URL's
Tags are also used in URLs for custom portal items like the Tiles on the home page, Links in navigation, Behind widgets and Image links in the web portal.
For example a portals home page may have a large Image Tile with a title of "Youth". Behind this image is a link to a url, e.g. .../assets?tags=Youth
Clicking the "Youth" tile would conduct a search for the tag: "Youth".
Brandkit customers can use these links to build Guided Pathways to selections of Assets using Tags from the home page and other custom pages in their library's web portal.
Happy branding :)
How does Search work?
We explain how Search works in Brandkit.