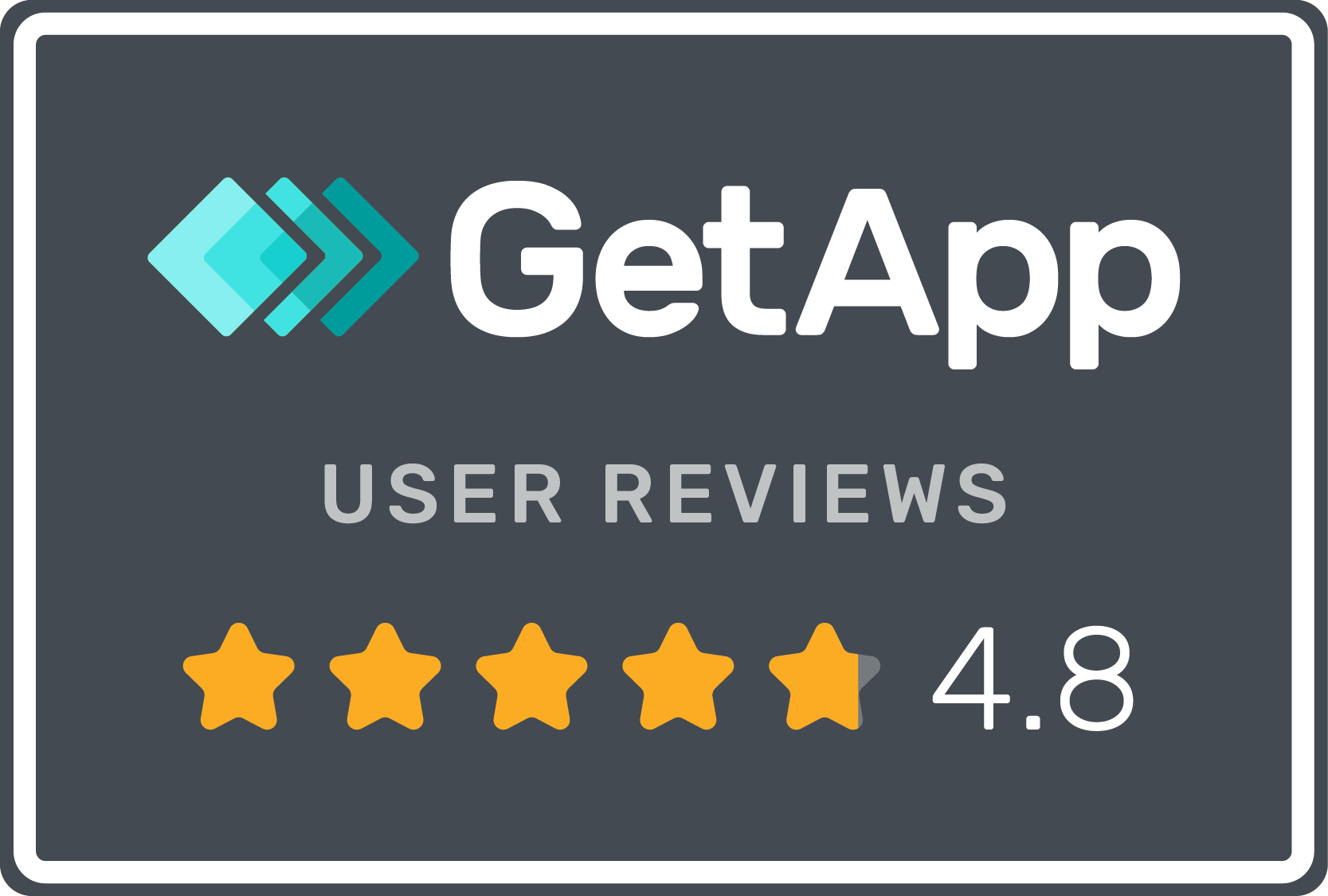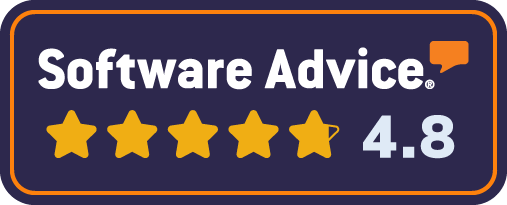How does Weighting work in Brandkit.
You can use Asset Weighting in Brandkit to manipulate search results, so that your best content floats to the top.
What is Weighting
Weighting is an Asset attribute. You can set it to tell the system that you want to give preference to certain Assets in search results.
Each Asset has two optional metadata fields for Weighting:
- Weighting Value
- Weighting Reason
Weighting Value
The Weighting Value is a simple number (e.g. 10) that specifies how important the Asset is.
A higher number means that the Asset is more important. A higher importance means that it will appear before other Assets in search results.
An Asset with Weighting set to 10, will appear before an Asset with Weighting of 1 (or with no Weighting set i.e. null).
But where an asset appears still depends on the Sort order selected.
Note: The default sort order is set to Latest. If you want to use Weighting , you should change your default Sort order to Weighting 10-1, or Top Picks.
Weighting Reason
You can optionally enter plain text to explain why this Asset has it’s Weighting Value.
e.g. Tourism New Zealand, conducted market research in various markets to discover which Images resonated best. Then added a brief summary of those findings in the Weighting Reason field.
How to add Weighting to an Asset
To add Weighting to an Asset in Brandkit 1:
- From the Asset page select Edit Metadata
- Scroll down to Weighting and Weighting Reason
- Enter a number in the Weighting field, and optionally a reason for the weighting as plain text.
- Click Update Asset to save.
To batch add Weighting in Brandkit 1:
- Select the Assets you want to add/edit Weighting for, so that they are in your Basket
- Click the more (3 dot) icon and then the Batch Edit button.
- Select the weighting and optionally the Weighting Reason fields to batch edit.
- Enter a number in the Weighting field, and optionally a reason for the weighting as plain text.
- Click Update to save.
To add Weighting to an Asset in Brandkit 2:
- From the Asset page select Edit Metadata
- Scroll down to Weight and Weight Reason
- Enter a number in the Weighting field, and optionally a reason for the weighting as plain text.
- Click Save.
To batch add Weighting in Brandkit 2:
- Select the Assets you want to add/edit Weighting for, so that they are in your Basket
- Click Edit button.
- Select Weight.
- Enter a number in the Weight field, and Save
- Optionally enter a Weight Reason by repeating 3 & 4 above for Weight Reason, and Save.
Check results
Review your changes by running a search for a common tag, with the sort order set to Weighting 10-1 or Top Picks. You can toggle between sort orders to compare the results.
Setting default sort order
If you are going to use Weighting, it makes sense to set your default sort order on Search to Top Picks or Weighting 10-1.
- In Brandkit 1, you will need to contact the Brandkit team to configure that for you. It’s a simple change and there will be no cost for the change in configuration.
- In Brandkit 2, you can do it yourself. In Settings > General, find the field labelled Default Sort Order for Search, then choose the Weighting 10-1 option.
Note: Once a user chooses a particular sort order, their browser will remember the selection, and save that setting as a cookie.
How does Weighting work in Brandkit.
You can use Asset Weighting in Brandkit to manipulate search results, so that your best content floats to the top of search results.